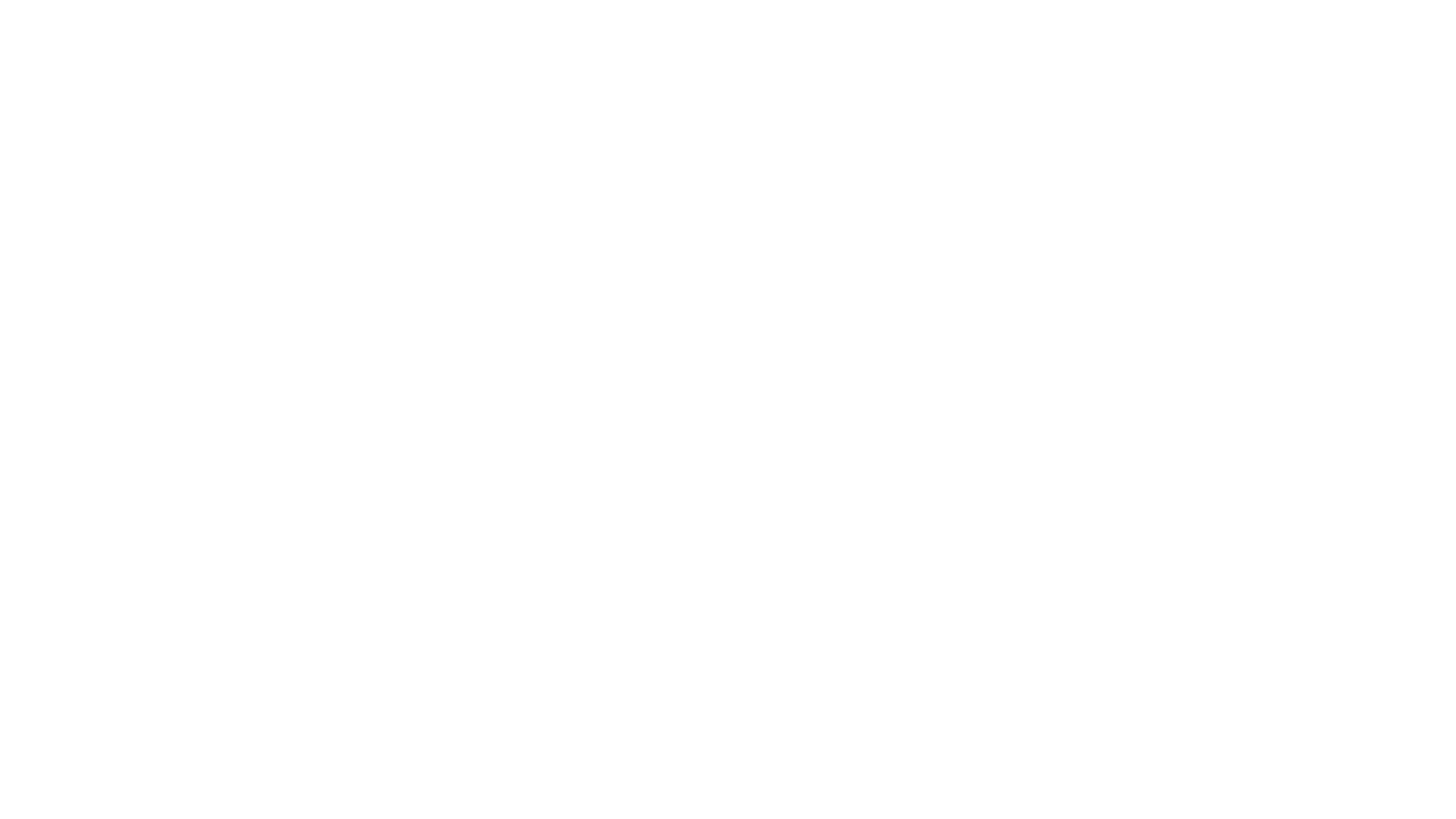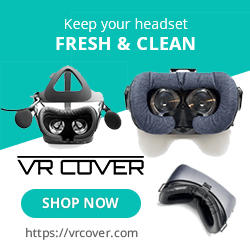If you have any issues following my ‘How to Use SideQuest’ tutorial, then you can try the steps below to troubleshoot it.
Issues with adb – Why am I getting ADB errors?
SideQuest uses Android Debug Bridge (adb), so if you’ve ever done anything with adb or scrcpy before, make sure to remove old versions and remove any environments variables that you might have added for it.
You can check if you have adb configured by using the Command Prompt (Scroll down for a quick guide)
- Windows button + then start typing CMD, it’ll search for the command prompt. Launch it.

- Type “where adb” and “where scrcpy” to see if you have it configured. If you don’t, you should be good to go. If you do, make sure to remove the environment variables.
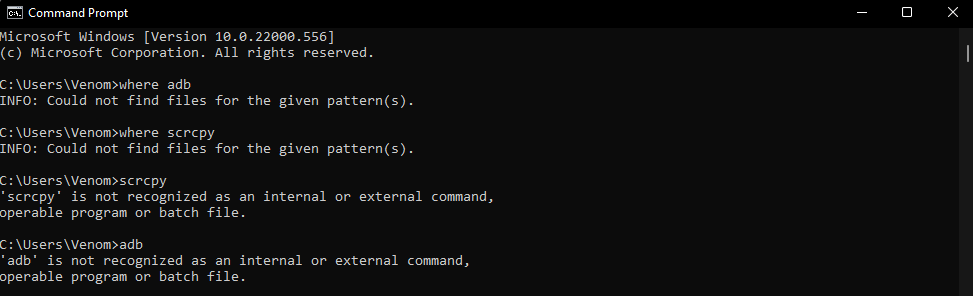
- You can find the environment variables by searching it in Windows Search. Then click Environment Variables. Here, make sure the ‘Path’ for both the User and System variables aren’t linking to adb or scrcpy.
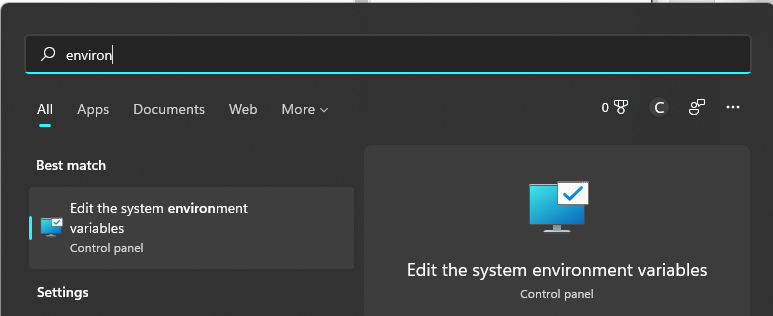
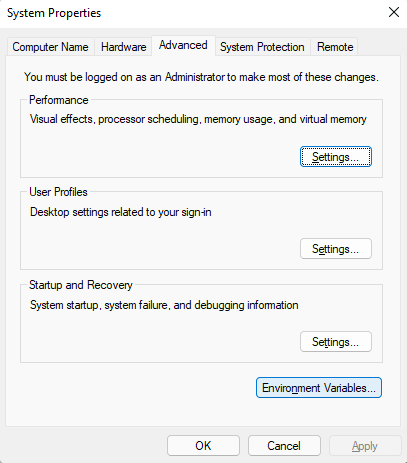
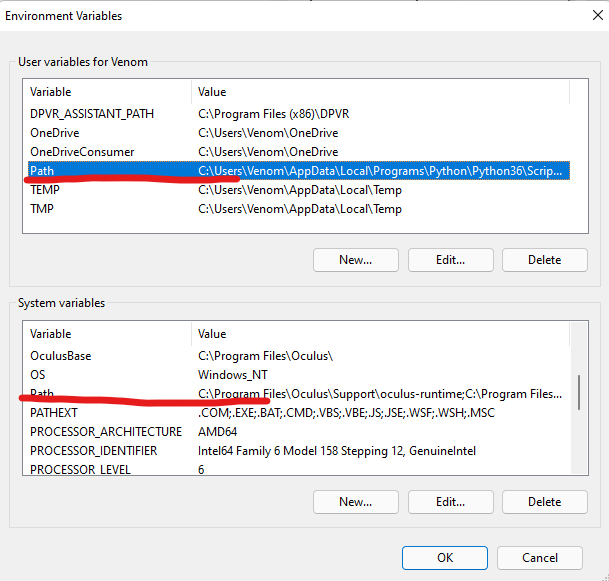
Issues with SideQuest on an Android Phone
Does sideloading on mobile work with iPhone or iPad?
- SideQuest on mobile ONLY works with Android phones and not iOS devices.
Why doesn’t SideQuest work on my Android phone?
- If it doesn’t work on your Android phone, it could be that your phone does not support USB On-The-Go. You can check your phone specs for this. If your phone does not support USB OTG then you can only enable WiFi via the PC or use the USB cable to sideload. Most new phones should have support.
- It’s also possible you need to try a different cable. Remember, only a high-quality USB cable works and it has to support data transfer. Make sure it’s at least USB-C 3.0. The USB-C to USB-C charging cable that came in the box with the Quest 2 works, I’ve tested this.
‘Enable WiFi’ on SideQuest
What IP should I fill out in the Enable Wifi tab?
- If the IP isn’t filled out automatically next to the ‘Connect’ button, then you have to fill out the local IP of your Quest here. You can find that in the WiFi Settings in your Quest app by going to Advanced Settings. If you scroll down here, you should see your local IP address. Make sure it’s your local address and not the public one. Also, make sure both your Quest and other device are connected to the same network.
Why doesn’t ‘Enable WiFi’ via SideQuest mobile work?
- If connecting to WiFi doesn’t work, double-check whether you have allowed all pop-ups in your Quest headset. And make sure you have selected ‘Always’ allow.
My SideQuest icon doesn’t turn green after I click manual connect?
- If your dot just won’t turn green, try restarting the SideQuest app on your phone first with the cable connected. If that doesn’t work, try reconnecting the cable after allowing the pop-up in-VR. You will have to allow the pop-up again after reconnecting. You might need a few tries.
Turn OFF dev mode on your phone
If it still doesn’t work, try disabling developer mode on your phone if you have that on. If you tried the previous Bugjaeger method, for example, then you probably have it on still. With SideQuest, you don’t need this on. In fact, it could mess things up.
- To turn developer mode off on your phone. Go to your phone’s “Settings” > scroll down to “Developer Options”. This could be at a different location on different phones. If you see the option, you can turn it off with the toggle. If it’s not there, then it’s off already, so you’re good to go.
If you have any suggestions or improvements to this page, please do let me know! cas[at]casandchary.com
Or watch our latest video to support us (for free 😉